Réparer une application Office
Réparer une application Office
Si une application Office telle que Word ou Excel ne fonctionne pas correctement, son redémarrage peut parfois résoudre le problème. Si ce n’est pas le cas, vous pouvez essayer de la réparer. Une fois que vous avez terminé, vous devrez peut-être redémarrer votre ordinateur.
Réparer Office à partir du Panneau de configuration
Les étapes permettant d’accéder à l’outil de réparation varient selon votre système d’exploitation. Choisissez votre système d’exploitation dans la liste déroulante ci-dessous.
L’exécution de la réparation n’a pas résolu le problème. Que faire ?
Si l’exécution de la réparation ne vous a pas aidé, utilisez cet outil pour désinstaller complètement Office, puis le réinstaller.
Cliquez sur le bouton ci-dessous pour télécharger et installer l’outil de prise en charge de désinstallation Office.
Suivez les étapes ci-dessous pour télécharger l’outil de support de désinstallation en fonction de votre navigateur.
Conseil : L’outil peut prendre quelques minutes pour télécharger et installer. Après avoir effectué l’installation, la fenêtre de produits de désinstallation Office s’ouvrira.
Edge ou chrome
Dans le coin inférieur gauche avec le bouton droit SetupProd_OffScrub.exe > ouvrir.
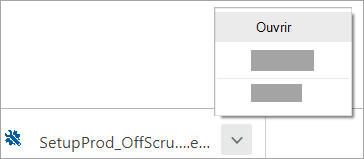
Edge (plus ancien) ou Internet Explorer
En bas de la fenêtre du navigateur, sélectionnez Exécuter pour lancer la SetupProd_OffScrub.exe.

Firefox
Dans la fenêtre contextuelle, sélectionnez Enregistrer le fichierpuis, dans le coin supérieur de la fenêtre du navigateur, cliquez sur la flèche téléchargements > SetupProd_OffScrub. exe.
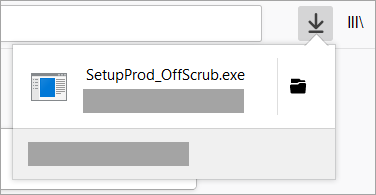
Sélectionnez la version que vous voulez désinstaller puis sélectionner Suivant.
Suivez les écrans restants et lorsque vous êtes invité, redémarrez votre ordinateur.
Après avoir redémarré votre ordinateur, l’outil de désinstallation s’ouvre à nouveau automatiquement pour effectuer la dernière étape du processus de désinstallation. Suivez les invitations restantes.
Sélectionnez les étapes correspondant à la version que vous souhaitez installer ou réinstaller. Fermez l’outil de désinstallation.
Microsoft 365 | Office 2019 | Office 2016 | Office 2013 | Office 2010 | Office 2007



Commentaires
Enregistrer un commentaire