Android TV → Comment bien configurer Kodi ? Guide complet
Lorsque Kodi 16 (Aussi appelé Mark XVI Jarvis) est sorti récemment, j’ai pensé que faire un grand guide de configuration pour les utilisateurs serait probablement intéressant. Si vous disposez d’une version plus ancienne, ne vous en faites pas : ce guide vous apprendra à utiliser XBMC également. J’ai reçu beaucoup de questions sur la manière de configurer Kodi, pour streamer du contenu hébergé chez vous ou sur un site internet.
Comment bien configurer Kodi ? Guide complet
Le truc sympas avec Kodi c’est qu’il y a des centaines voire des milliers d’options différentes qui vous permettent de personnaliser votre boitier pour qu’il vous ressemble vraiment – il y a différents thèmes, différents fonds d’écran et bien sûr beaucoup d’add-ons. Cependant cela signifie aussi qu’on peut vite se perdre en configurant son boitier – Surtout si c’est le premier que vous achetez.
Kodi dispose d’une grande communauté d’utilisateurs et de développeurs (en grande partie anglophones) et bien sûr il est possible d’aller consulter le Kodi-Wiki français. Ces deux ressources vont constituer une source d’informations utile pour tous les utilisateurs, surtout lors de la configuration de base du boitier.
Voir mon classement des meilleures box android
Malheureusement le forum est en anglais et le Wiki ne vas pas toujours suffisamment dans les détails pour les débutants. C’est pourquoi j’ai décidé de mettre en place un guide sur la configuration de Kodi, il sera le plus complet possible et risque d’être assez long, alors prévoyez un peu de temps avant de commencer pour lire et appliquer mes conseils.
Comment fonctionne ce guide ?
Si vous partez de rien avec votre premier boitier Android TV vous pouvez lire ce guide de A à Z et terminer avec une Android box complètement opérationnelle. Sinon, vous pouvez utiliser les liens que je vous propose juste en dessous pour vous rendre directement à la partie qui vous intéresse.
Gardez tout de même en tête que quelque soit le guide que vous utilisez, vous devrez toujours l’adapter un peu à votre situation. Kodi fonctionne sur tellement d’appareils et dispose de tant d’options qu’il serais impossible de toutes les lister. Ceci dit, si vous suivez ce guide en entier vous devriez être capable de trouver et modifier ce qui vous chante.
Recherche rapide
Quelques informations utiles
J’ai fait mention plus haut de la très bonne compatibilité de Kodi, il peut fonctionner sur Android, Mac, Linux ou Windows pour ne citer que les plus connus. Pour rendre ce guide le plus clair possible j’ai effectué les manipulations sur mon PC sous Windows 10. Snaglt et Photoshop sont plus simples à utiliser sur un PC désolé… Cependant, ne vous en faites pas, l’interface est presque identique sur tous les systèmes, donc si vous connaissez Kodi sur Windows vous pourrez utiliser Kodi sur Android ou Linux sans problèmes.
Dans ce guide vous ne trouverez des informations que sur les fonctionnalités disponibles sur la version officielle de Kodi. Je ne parlerais pas des modifications apportées par les différents constructeurs, je ne chercherais pas non plus à parler des Add-ons non-officiels qu’on peut trouver sur internet. Un article sur les Add-ons non officiel serais déjà bien assez long pour que j’ajoute cela à ce guide.
Enfin, si vous utilisez XBMC vous pourrez tout de même trouver des informations intéressantes tout au long de ce guide. Kodi c’est le nouveau nom de XBMC (regardez la partie “qu’est ce que Kodi” ci dessous) et même si le nom a changé, l’interface reste à peu prés semblable depuis des années. Donc si vous cherchez un guide pour apprendre à configurer XBMC, vous êtes au bon endroit !
Voir mon classement des meilleures box android
Qu’est-ce que Kodi ?
Kodi, qui était autrefois appelé XBMC est un média center open-source qui est né de l’évolution d’une application pour Xbox. Si vous êtes bon en acronyme et en anglais vous avez probablement déjà trouvé ce que XBMC veut dire : “XBox Media Center”.
Le programme a été créé pour une utilisation en salon, vous entendrez donc souvent dire que Kodi a une interface utilisateur “trop grande”. Elle permet de lire presque n’importe quel format de vidéo, podcast ou images sur votre télé peu importe d’où ils proviennent.
Si vous vous demandez d’où viennent les noms donnés aux versions de Kodi, il s’agit d’œuvres de science fiction et geek populaires :
- XBMC v8.10 Atlantis (2008) – (Stargate)
- XBMC v9.04 Babylon (2009) – (Babylon 5)
- XBMC v9.11 Camelot (2009) – (Roi Arthur)
- XBMC v10.0 Dharma (2010) – (Lost)
- XBMC v11.0 Eden (2012) – (Le Jardin d’…)
- XBMC v12.0 Frodo (2013) – (Le seigneur des anneaux)
- XBMC v13.0 Gotham (2014) – (Batman – et mon petit préféré)
- Kodi v14.0 Helix (2014) – (Helix, une série Sci-fi)
- Kodi v15.0 Isengard (2015) – (Tolkien)
- Kodi v16.0 Jarvis (2016) – (Intelligence artificielle de Iron Man)
- Kodi v17.0 Krypton (TBD) – (Planète d’origine de Superman)
Quoi de neuf sur Kodi 16 : Jarvis ?
Je vais vous parler rapidement des nouvelles fonctionnalités de Jarvis. Je vous proposerais un article plus complet sur le sujet sous peu si vous voulez.
Pour les utilisateurs sous Windows, Kodi tourne maintenant sur DirectX11, cela permet aux cartes graphiques récentes de mieux fonctionner tout en gardant la compatibilité avec les modèles anciens. Côté Android, il y a une nouvelle version d'”Android Surface Rendering” ce qui permet à Kodi d’afficher l’interface utilisateur à sa résolution native (soit 720p) tout en lisant une vidéo 4K par exemple.
Cela ne fonctionne pas sur les appareils AmLogic, mais ça fonctionne sur le NVidia Shield et les autres appareils.
Kodi a ajouté une fonction d’appui long sur les touches pour faire apparaître le menu contextuel pour que les utilisateurs Android qui utilisent une télécommande infra-rouge puissent y accéder sans avoir à passer en mode air-mouse.
Le manager d’add-ons a aussi subit quelques améliorations pour vous permettre de décider d’activer ou de désactiver les mises-à-jour automatiques sur chaque add-on séparément.
Bon, cette fois, fini la parlotte, on passe à la configuration de votre boitier Kodi !
Installer Kodi
En fonction de l’appareil sur lequel vous souhaitez l’installer, vous avez plusieurs options pour installer Kodi. Quoi qu’il en soit, vous pouvez toujours trouver la dernière version de Kodi sur le site officiel : kodi.tv.
Les utilisateurs Android peuvent quand à eux passer directement par le Google Play Store ou le télécharger via le dernier fichier APK.

Pour les personnes qui ne sauraient pas, télécharger la version APK permet d’accéder à des applications indisponibles sur les stores. Lorsque cela se produit, vous devez télécharger un fichier APK (un peu comme les .exe sur windows) qui vous permettra d’installer l’application manuellement.
Si vous choisissez cette dernière solution pour installer Kodi, faites bien attention à la version que vous choisissez. Etant donné qu’Android peut tourner sur un processeur ARM ou Intel, il existe une version de Kodi différente pour chaque architecture de processeur.Etant donné que Kodi est accessible depuis le Play Store de Google vous ne devriez pas avoir ce problème.
Une fois Kodi installé, il est temps de se familiariser avec l’interface.
Comment utiliser XBMC/Kodi ?

Etant donné que c’est la première fois que vous avez installé Kodi, je vais revenir rapidement sur la manière de naviguer sur l’interface utilisateur Kodi.
Vous vous souvenez plus haut lorsque je vous avait dit que l’interface de Kodi était “trop grande”, c’est maintenant qu’on va en parler.
Les fonctionnalités principales sur Kodi sont affichées sur un ruban au centre de l’écran et sont configurables jusqu’à un certain point. Le menu d’origine comprends ces catégories : Vidéos, films, Séries TV, Musique, Photos, Programmes, système et météo.
En fonction du thème il peut y avoir quelques catégories supplémentaires ou en moins.
Les autres menus
En plus du menu principal en ruban, il existe deux autres types de menu sur Kodi que vous voudrez maîtriser : le menu en sidebar (sur le côté) et le menu contextuel.
Le menu contextuel

Le menu contextuel vous donneras accès à différentes possibilités en fonction de là où vous l’utilisez. Par exemple, sur l’image à droite j’ai ouvert le menu contextuel d’un film – Star Wars IV : Un nouvel espoir.
Ici le menu contextuel nous permet d’ajouter le film à une liste de lecture, de lire le film tout de suite, de l’ajouter à nos favoris, de le marquer comme vu ou encore d’afficher des informations supplémentaires sur ce film.
Sur un autre écran les options proposées seront différentes en fonction du type de média sélectionné.
Pour afficher le menu contextuel, cela dépends du type d’appareil que vous utilisez :
- Android : Appuyer longtemps (uniquement sur les appareils sous Kodi 16 et plus°
- Souris : Clic droit
- Clavier : “C”
- Amazon Fire TV : Bouton “menu”
- NVidia Shield : Bouton “X”
Le menu en Sidebar
Le menu en sidebar ou menu de barre latérale, sert à la recherche et au tri des fichiers média. Il permet de trier les films différemment, appliquer des filtres ou accéder à la fonction de recherche rapide.
L’option “vue” permet de modifier la façon dont les films, séries, images ou musiques vont être listés. Changer cette option permettra d’afficher les fichiers sous forme de liste, de miniatures, de fan-art ou d’affiches.
Changer l’option “sort” vous permet de changer l’ordre d’apparition des fichiers, vous permettant ainsi de les classer par titre, année, note générale, note personnelle, note MPAA, durée, date d’ajout et nombre de vues. Vous pouvez ensuite classer la liste par ordre ascendant ou descendant.
Favoris et mise-hors tension
Enfin, dans le coin en bas à gauche de l’écran d’accueil Kodi, vous verrez deux icônes. Celle du bouton Power qui permet d’ouvrir le menu de mise hors-tension de Kodi. Les options sont d’éteindre l’appareil, quitter Kodi, créer une minuterie pour l’extinction, mettre le système en veille ou même le redémarrer.
Le bouton en forme d’étoile permet d’accéder aux favoris. Le fonctionnement est très simple, une fois un fichier classé en Favoris grâce au menu contextuel, vous pourrez ensuite y accéder rapidement en passant par ce menu.
La bibliothèque Kodi
L’une des étapes les plus importantes lorsque vous configurez Kodi c’est la création de votre bibliothèque de médias. Commençons cela avec les vidéos. Si vous n’avez pas récupéré votre collection de films/séries sur support numérique c’est la première étape obligatoire. Vous trouverez pleins de tutoriels pour extraire vos films de vos DVD ou pour les télécharger en torrent directement sur internet (Attention télécharger des films en torrent n’est légal que si vous avez déjà acheté le film sur un autre support).
Avant d’ajouter tous ces fichiers sur votre support de stockage vous allez avoir un peu de travail…
Kodi exige que les fichiers média suivent une certaine nomenclature, et cette nomenclature est différent s’il s’agit de film ou de série TV. Si le nom du fichier n’est pas écris correctement, Kodi ne seras pas capable de dire de quoi il s’agit.
Pourquoi c’est important ? Kodi utilise un procédé appelé le “scrape” pour extraire les données d’un fichier média. Si Kodi n’est pas capable de Scraper correctement alors deux erreurs peuvent se produire : Kodi peut tout simplement ignorer le fichier lorsqu’il créé votre bibliothèque ou pire, le confondre avec un tout autre fichier ou film.
Vous avez probablement déjà votre méthode de rangement pour vos fichiers média (classement par type ? par année ? par réalisateur ?…) mais si vous suivez ces quelques instructions simples vous devriez la ré-organiser en un instant pour que Kodi trouve tout ce qu’il y cherche.
Organiser votre bibliothèque média
Il y a deux façons communes d’organiser sa bibliothèque média :
- Un fichier contenant tous les fichiers médias
- Un fichier pour chaque fichier média
C’est à vous de choisir entre les deux celle qui vous conviens le mieux. Il y a des avantages et des inconvénients à chaque méthode mais ce seras le sujet d’un autre article. Pour faire simple retenez simplement ceci : si vous avez une grosse librairie média il sera plus simple d’organiser chaque film dans un fichier différent.
Comment renommer les films
Si vous choisissez de trier les films avec un fichier par dossier, le nom du dossier devrais contenir le titre et/ou l’année. Pour améliorer les performances de scrape de Kodi, mettez l’année du film entre parenthèses.
\Movies\Avatar (2009)\somefilename.mkv
\Movies\The Usual Suspects (1995)\somefilename.avi
Comment renommer les séries TV
Si vous préférez avoir un fichier pour tous vos média, il faut faire apparaître les même informations, mais il faudra aussi changer le nom du fichier média en plus du nom du dossier.
\TV Shows\House (2004)\Season 1\House.S01E01 – Everybody Lies.mkv
\TV Shows\12 Monkeys\Season 1\S01E01 Splinter.avi
Comment ajouter des vidéos à votre bibliothèque ?

Kodi utilise à peu prés le même processus que ce soit pour ajouter des vidéos, des musiques ou des images à votre bibliothèque média. Il y a des différences évidement mais au global la manipulation à effectuer est presque la même.
Juste au cas où vous prévoyiez de sauter la section sur l’ajout de musique et d’images : ne vous en faites pas ce seras en grande partie la même chose que pour les vidéos. Je vous encourage à aller lire les autres parties évidement, car chaque type de transfert possède sa particularité.
commençons par faire défiler le menu Kodi pour sélectionner “vidéos”. Une fois sur ce menu, cliquez sur “fichiers”. Si rien n’apparaît dans votre bibliothèque, cela ouvriras automatiquement la fenêtre ci-dessous.
Si vous avez déjà ajouté quelques fichiers, la liste des fichiers partagés s’afficheras sur une fenêtre séparée avec un bouton pour “ajouter des vidéos”. Si vous ne comprenez pas encore tout ne vous en faites pas, nous allons voir les fichiers partagés dans un instant.

Si vous connaissez le chemin d’accès à votre média serveur, vous pouvez prendre un raccourcis en l’entrant directement dans l’espace de saisie. Je vais partir du principe que vous ne l’avez pas et que vous ne l’avez pas noté. Dans ce cas il va falloir parcourir les fichiers :

En fonction de comment votre serveur média est configuré vous pourriez avoir plusieurs options qui s’offrent à vous.
Kodi s’en fiche que vous alliez chercher vos fichiers média sur votre ordinateur Windows en réseau, sur un serveur NAS ou simplement sur un périphérique de stockage externe. Kodi se débrouille.
Pour le bien de cet article je vais partir du principe que vous avez déjà réglé votre serveur NAS/Ordinateur en réseau comme vous le souhaitez pour qu’il soit opérationnel. La solution la plus souvent choisie est une sorte de réseau Windows (SMB) ce sera donc de ce type de réseau dont nous parlerons ici.
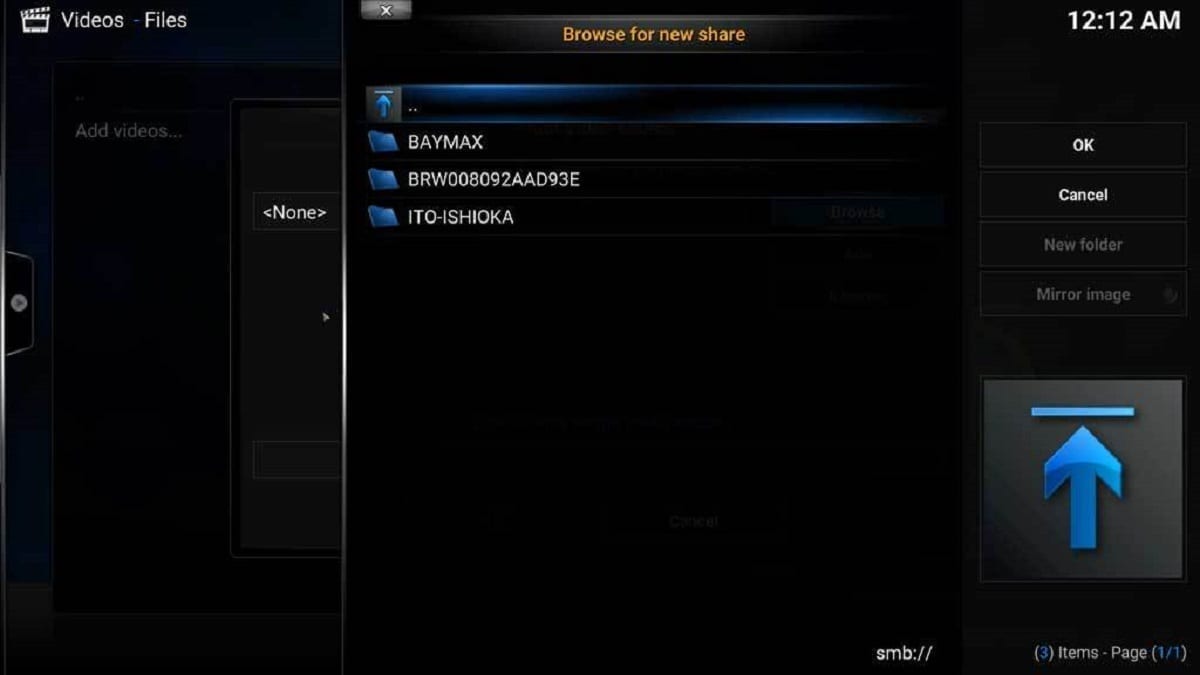
Une fois que j’ai dit à Kodi que mon serveur média était sur le réseau Windows, il est allé chercher les appareils correspondants et me propose de choisir parmi les trois qu’il a trouvé. Mes réseaux et mes appareils électroniques ont des noms liés à des films et séries. Il se trouve que sur cette capture ce sont les personnages de Big Hero 6. On ne juge pas, svp…
Le premier appareil de la liste est mon PC sous Windows 10. L’appareil au milieu est une imprimante en réseau et le dernier nom proposé corresponds à mon serveur NAS. C’est dans ce dernier que tous mes fichiers sont rangés, je vais donc le sélectionner.

Mon serveur NAS est organisé en plusieurs dossiers. Comme vous pouvez le voir certains sont des fichiers média, d’autres des documents. Etant donné qu’on essaye d’ajouter des vidéos à Kodi, je sélectionne le dossier vidéos.

Lorsque vous changez de fichier et que vous vous enfoncez dans des dossiers de plus en plus profonds pour trouver vos fichiers, le chemin d’accès reste écris en bas de l’écran pour vous donner un point de repère. Sur l’image ci-dessus par exemple vous pouvez voir qu’on est dans : “Vidéos/Video_Samples”.
Etant donné la façon dont j’ai organisé mes dossiers média, ce fichier est le plus profond où j’ai besoin de me rendre. Chaque sous-dossier présent ici représente une vidéo différente. Comme vous le verrez plus loin, il y a plusieurs versions de chaque vidéo dans chacun des fichiers, il y aura donc de la duplication.
Une bonne règle à se fixer c’est de toujours aller le plus profond dans les dossier possible, sans non plus aller trop loin en perdant des vidéos. Souvenez vous : Kodi peut voir le dossier actif ainsi que tous ses sous-dossiers, mais pas les dossiers supérieurs.
Une fois votre dossier sélectionné, cliquez sur OK.

Vous voilà de retour sur la page d’ajout de sources vidéos avec le chemin d’accès pré-remplis par Kodi. Par défaut Kodi prends le nom du dossier pour nom de la source média, mais vous pouvez tout à fait le modifier en changeant celui-ci dans le champ “Entrer un nom pour cette source média” en bas de la fenêtre.

Une fois le dossier et son nom choisi, la prochaine étape consisté à dire à Kodi quel type de fichier il est censé scraper sur ce périphérique.
Cette fenêtre est partagée en 3 parties. Dans la section en haut à gauche, une liste déroulante vous permet de choisir le type de fichier à scraper : Clip musical, Films et Séries TV.
Une fois que vous avez sélectionné ce qui vous intéresse, vous aurez plus d’options proposées dans la partie en haut à droite de la fenêtre qui vous propose de choisir un Scrapeur. Dans cet exemple j’ajoute un fichier de films , j’ai donc sélectionné cela dans le menu déroulant. D’après ce chois Kodi me propose alors des options de scan du contenu dans la partie inférieure de l’écran.

Vous vous souvenez lorsque vous avez préparé votre bibliothèque média dans la partie “Comment renommer vos films” ? C’est maintenant que cette préparation va nous être utile.
Dans la partie “options de scan du contenu” en bas de la fenêtre, la première option concerne la disposition des fichiers dans votre serveur média : “Les films sont dans des dossiers séparés qui portent le nom du film”. Si vos fichiers sont tous dans le même dossier laissez décoché. Si au contraire vos films sont dans un fichier séparé pour chaque vidéo, vous pouvez cocher cette case.
Je laisse toujours cochée la seconde option appelée “scan récursif”. Cela autorise Kodi à aller chercher dans des sous dossiers.

En fonction des options de scrape que vous sélectionnez, d’autres options pourraient apparaître en cliquant sur Settings en bas de la fenêtre. Ces options déterminent si Kodi garderas le titre original, activeras les fan-art, les trailers et l’origine des notes. Une fois tous ces changements terminés cliquez sur OK pour valider tout ça.

Nous arrivons à la dernière étape : Kodi va maintenant scanner vos fichiers et ajouter les vidéos à votre bibliothèque. Une fois que vous avez cliqué sur OK à l’étape précédente une fenêtre va vous demander si vous voulez “rafraîchir les informations pour tous les éléments à cette adresse”. Sélectionnez toujours “Oui”.
Ce message sera le même que vous ajoutiez des éléments pour la première fois ou si vous voulez en rajouter d’autres.

Heureusement Kodi effectue le scan en tâche de fond, cela signifie que vous pourrez continuer à utiliser le boitier en même temps que celui-ci scanne vos fichiers. Vous pourrez suivre l’avancement du scan de vos dossiers en haut à droite de l’écran avec une barre de chargement. Attention, si vous avez une grande bibliothèque cette étape pourrais prendre un peu de temps. Mais une fois le chargement terminé…

En fonction des options que vous avez coché lors du paramétrage du scan des fichiers, vous verrez alors une liste apparaître avec la taille du fichier correspondant, la qualité de l’image, une affiche, des fanarts…

De retour sur l’écran d’accueil Kodi, vous verrez les miniatures des média que vous venez d’ajouter listés et accessible en un clic. En théorie, si vous ajoutez régulièrement des films à votre bibliothèque seuls les films que vous n’avez pas encore vu apparaîtront ici.
Il y a pleins d’autres options pour ajouter vos vidéos mais je vais vous laisser explorer et découvrir par vous même celles-ci. Passons maintenant à votre bibliothèque musicale…
La bibliothèque musicale
Passons à la deuxième étape importante pour configurer votre bibliothèque Kodi : Ajouter de la musique à Kodi. Avec Kofi 16 Jarvis, le processus pour ajouter des vidéos est très semblable de celui pour ajouter des vidéos mais ça n’as pas toujours été le cas.
La nouvelle bibliothèque musicale Kodi 16 Jarvis
Avant Jarvis, il y avais une différence significative entre l’ajout de musiques et l’ajout de films à votre librairie. Pour des raisons obscures, le processus de scan des musiques était effectué en deux étapes, contrairement au scan automatique de l’ajout de vidéos. Vous deviez faire apparaître le menu contextuel et cliquer ensuite sur “scanner la bibliothèque”.
Aujourd’hui avec Jarvis, Kodi vous demanderas simplement de scanner les dossiers récursivement depuis un dossier source – Exactement comme avec la bibliothèque vidéo.
Les avantages de la bibliothèque musicale
Kodi a annoncé la bibliothèque musicale en Décembre 2015 sur un post de leurs blog. Cette annonce faisait part des nouvelles fonctionnalités que je vous ai listé ci dessous :
- Un aperçu de la bibliothèque comme pour les films et les séries
- La recherche des fichiers musique est activée
- La bibliothèque trie les musique en sections : Genre, artiste, album, single, toutes les musiques, top 100 (en fonction de ce que vous écoutez), ajouts récents, compilations
- Possibilité d’utiliser des filtres intelligents
- Possibilité de noter vos musiques et de trier votre bibliothèque en fonction de ces notes
- Partager votre musique sur le réseau avec les appareils compatibles
- Scanner les musiques pour trouver plus d’informations comme le nom de l’artiste, sa biographie…
- L’automatisation de ce scan en option dans : Paramètres > Musique > Bibliothèque > Trouver les informations supplémentaires pendant les mises-à-jour
Tagger les musiques sur Kodi
Dans la section vidéo je vous avais dit qu’il fallait que vos fichiers aient une nomenclature (un nom) bien particulière pour que Kodi les détecte et les ajoute correctement. Il va falloir passer par le même processus pour votre musique.
Contrairement aux fichiers vidéo, Kodi ne regarde pas le nom du fichier mais les tags qui y sont associés.
Cela signifie que chaque fichier audio, doit avoir un ID3v1, ID3v2.3, ID3v2.4, commentaires Vorbis ou tag APE. Si vos fichiers ne sont pas taggés, Kodi ne saura pas de quelle musique il s’agit.
Pourquoi Tagger ?
En y pensant, c’est plutôt logique. Quand vous regardez un film, vous n’avez besoin que du nom du film et de l’année pour savoir de quoi il s’agit. Par exemple, Transformers de 1986 est très différent du Transformers de 2007, mais avec seulement ces deux informations vous pouvez savoir lequel est lequel.
Pour la musique c’est plus compliqué. Lorsqu’un album sort, une musique peut être en live ou en studio, elle peut être acoustique ou en version Karaoke – et tout ça sur le même album. Ou pire, deux artistes peuvent avoir fait une musique qui porte le même nom, la même année.
Comment faire comprendre tout ça à Kodi sans proposer des noms de fichier de 4 mètres de long ?
C’est là que les tag font leurs entrée ! Ajouter des tags permet d’ajouter de nombreuses informations (année, artiste, album, année, genre, durée…) sur une musique sans avoir de problèmes de noms trop longs. Les tags peuvent même donner des informations plus personnelles comme votre note pour la musique.
Et si je mes musiques ne sont pas taggés ? Je rajoute tout à la main ?
Je ne vais pas vous faire croire que c’est un processus simple, une chose est sure : ça va prendre un peu de temps. Il existe des programmes qui permettent d’ajouter tous les tags dont vous avez besoin sur tous vos fichiers d’un coup.
Comment ajouter de la musique à votre bibliothèque ?

Etant donné que la nouvelle bibliothèque audio ressemble beaucoup à la bibliothèque vidéo, vous devriez avoir un sentiment de déjà vu si vous avez suivi la partie précédente.
Commençons par nous rendre dans l’onglet Musique du menu Kodi. Le sous-menu chez vous peut varier de celui en capture d’écran à gauche. Cette image proviens d’un système complètement vierge où j’ai ajouté de la musique pour la toute première fois. Si vous aussi êtes dans ce cas Kodi est assez malin pour vous proposer 2 choix : soit d’ajouter un add-on musique ou de paramétrer votre bibliothèque. Aucun besoin d’afficher des informations inutiles comme Artiste, Album, musique étant donné qu’ils n’existent pas encore.
Que vous vouliez ajouter des musiques pour la première fois ou transférer plus de musiques sur votre Boitier Android, vous devrez cliquer sur “Fichiers” pour continuer. Si vous n’avez rien dans votre bibliothèque, Kodi vous amèneras directement sur la fenêtre ci-dessous.

Si vous avez déjà des musiques sur votre boitier, une autre fenêtre avec la liste des dossiers déjà scannés apparaîtra avant d’arriver sur cette page avec une option pour “ajouter des musiques”. J’ai expliqué comment bien sélectionner le dossier à parcourir dans la section ajouter une vidéo mais je vous en reparle rapidement.
Cliquez sur “Ajouter de la musique” pour continuer.

Si vous connaissez le chemin d’accès au dossier qui contiens toute votre musique, vous pouvez le rentrer directement dans le champ à la place du “

Ma musique se trouve sur le même serveur NAS que mes films, je vais donc sélectionner “Windows Network (SMB)”. En fonction de la façon dont vous avez créé votre réseau les fichiers peuvent être plus ou moins profonds à atteindre.

Kodi s’occupe ensuite d’aller chercher tous les appareils sur le réseau Windows qui peuvent héberger des fichiers audio. En revanche Kodi ne peux pas “comprendre” de quel type d’appareil il s’agit, c’est donc à vous de faire le tri parmi les appareils qu’il vous propose : dans cette liste le second appareil c’est mon imprimante branchée en réseau par exemple.
Connaissant le nom de mon serveur NAS, je le sélectionne dans la liste.

Une fois l’appareil souhaité sélectionné Kodi va l’explorer et me demander d’aller localiser les fichiers audio pour lui. Dans ce cas je ne veux aller qu’à un niveau inférieur dans le dossier “Music”. Lorsque vous naviguez dans vos dossiers Kodi va s’occuper de mettre à jour le chemin d’accès en bas de l’écran. Une fois le dossier voulu sélectionné cliquez sur OK à droite de la fenêtre.

Cela va vous ramener à la fenêtre “Ajouter des sources audio” et le chemin vers le dossier que vous avez sélectionné est prêt dans le champ prévu à cet effet.
Par défaut Kodi prends le nom du dossier comme nom de partage, cependant il est possible de changer le nom en bas de la fenêtre dans “Entrer un nom pour cette source média”.

Comme mentionné plus haut, l’une des amélioration les plus appréciables de Kodi 16 Jarvis c’est la recherche récursive qui permet d’ajouter les média audio du dossier source à la bibliothèque. Sélectionnez toujours “Oui” à cette étape pour ne pas avoir à re-trier les musiques ensuite.

En général le scan de votre bibliothèque audio va prendre beaucoup plus de temps que le scan de votre bibliothèque vidéo. La plupart d’entre nous ont des bibliothèques audio composées de toutes les musiques téléchargées depuis des années et entreposées dans un disque dur/serveur NAS au fil des ans soit des milliers de titres à transférer. Soyez patients…

Une fois que Kodi a terminé de charger tous les titres, vous pouvez retourner au menu principal dans l’onglet Musique pour retrouver tous les morceaux ajoutés récemment.
Comment ajouter des images à votre bibliothèque ?
Kodi fait bien plus que simplement lire vos fichier vidéo et audio, il peut aussi vous permettre d’afficher vos photos pour en profiter sur un grand écran.
Le menu des images est moins fourni que la musique ou les vidéos simplement parce qu’il y a moins d’interactions possibles avec les photos. Ceci dit, il existe quelques add-ons pratiques pour profiter au mieux de vos images.
Si vous avez ajouté des vidéos ou des musiques à votre boitier auparavant cette partie va vous sembler très familière. Sur l’écran d’accueil Kodi, rendez-vous dans l’onglet “photos”. Un seul sous menu s’affiche : ajouter des add-ons. Ce n’est pas ce que l’on veut faire donc cliquez sur le menu principal “photos”.

Tout comme avec les films et l’audio, vous pouvez installer des add-ons ou ajouter des sources média. De plus, si vous avez déjà des images dans votre bibliothèque leurs chemin d’accès apparaîtra ici.
Le menu des images est bien plus simple que celui des musiques ou des films. En fait tout ce que vous pouvez faire sur cette page c’est installer un add-on ou ajouter une source de médias.
Comme vous l’avez déjà certainement deviné, vous voulez “ajouter des sources média” pour commencer le processus de scan.

Bon, maintenant vous connaissez la chanson : si vous connaissez le chemin d’accès entrez le directement, sinon il va falloir parcourir les fichiers.

Tous les support de stockage que Kodi peut détecter seront listés ici, avec une icône bleue. Les icônes rouge représentent les appareils en réseau, vous pourriez ne pas en avoir chez vous.
Me concernant, mes images sont stockées dans mon NAS réseau Western Digital, que je peux trouver via 3 chemins d’accès différents en fonction de la façon dont je l’ai configuré : Network File System (NFS), appareils UPnP ou via un réseau Windows SMB. Dans mon cas j’ai décidé de passer par le réseau Windows SMB.
Sélectionnez la source que vous souhaitez. Pour cet exemple je suis allé dans un dossier individuel sans sous dossiers. Kodi ne fera pas la liste de chaque photo mais uniquement du nom des fichiers.
Une fois que vous avez trouvé le bon dossier, cliquez simplement sur “Ok”.

Nous voilà de retour sur la fenêtre d’ajout de dossiers sources, le chemin d’accès à nos images est maintenant écris en haut de celle-ci. Choisissez un nom de dossier pour vos photos et cliquez sur OK.

Une fois que vous avez cliqué sur Ok, Kodi vous renvoie sur le menu principal d’ajout des photos où votre fichier apparaît maintenant en sous menu. Dans mon cas vous pouvez voir le dossier “Sample pictures” qui s’est ajouté à la liste entre “Installer des Add-ons” et “Ajouter des images”.
Kodi va ensuite essayer de scanner le dossier pour trouver les images qui s’y trouvent.

Une fois le scan terminé, cliquez sur votre nouveau dossier pour jeter un œil aux photos importées.

Le menu latéral des photos

Le menu latéral des photos est accessible en glissant la souris vers le côté gauche de l’écran ou en appuyant sur la touche directionnelle gauche de votre clavier ou votre télécommande.
Depuis le menu latéral, vous pouvez changer les paramètres de classement de vos photos et la façon dont elles sont affichées. Les options de présentation sont suffisamment explicites, elles sont listées sous le titre “Options divers”.
Les options d’affichage
Une fois que vous êtes dans un dossier où se trouvent des images, vous verrez 3 options apparaître dans le menu latéral : Carrousel, carrousel récursif et random. Le seul changement ici sera l’ordre dans lequel vos photos seront affichées.
Les options Carrousel et Carrousel récursif permettent de lancer un carrousel d’images avec toutes les images se trouvant dans le dossier. Le “carrousel récursif” ira aussi chercher les images qui se trouvent dans des sous dossiers.
Sur Kodi 16, les options de carrousel ont été remaniées pour les rendre plus claires et facile à utiliser. Mais juste un petit-peu… Je pense qu’il y a toujours des améliorations à apporter pour proposer un vrai bon carrousel, surtout pour les utilisateurs qui ne parlent pas anglais… De plus le mot “récursif” est assez peu utilisé et habituellement réservé aux développeurs, cela en dit long sur l’accessibilité de Kodi. Pour rendre cela plus tout-utilisateurs un terme comme “Inclure les sous-dossiers” serais plus adapté.
Les paramètres des photos
Il y a seulement deux sous catégories pour les photos sous Kodi dans le menu : Liste des fichiers ou Carrousel. Ces deux options ont subi de petites améliorations lors du passage à Kodi 16 Jarvis, donc même si vous êtes déjà familier avec leurs fonctionnement sur des versions plus ancienne, je vous conseille de consulter cette partie tout de même.

Liste des fichiers
Si vous êtes un habitué des données EXIF sur vos photos, vous allez être déçu… EXIF c’est “Exchangeable Image File” en anglais soit “Fichier Image Echangeable” en Français. C’est un système qui permet d’intégrer pleins d’informations sur la photo comme la date et l’heure, l’appareil utilisé, l’orientation ou la localisation.
Pour “nettoyer” un peu les données sur les photos, l’équipe de Kodi a décidé d’activer la rotation EXIF automatiquement et de retirer l’option pour l’enlever. Ils ont aussi fait pareil pour l’option de “montrer les informations EXIF”.
Avec ces deux paramètres en moins, l’option de liste des fichiers n’as plus que deux autres options disponibles : Générer des miniatures automatiquement et Montrer les vidéos dans la liste.

Le carrousel
Les paramètres du carrousel vous permettent de modifier la présentation de celui-ci. Vous pouvez changer le temps d’affichage de chaque image entre 1s et 100s.
Un bouton on/off est aussi disponible pour ajouter des effets de zoom/dé zoom qui donnent à l’image plus de vie. L’effet est populaire pour mettre sa télé en veille avec un carrousel d’images.
Enfin, un dernier bouton permet de mélanger les photos pour vous les présenter aléatoirement.
Les add-ons

Les add-ons c’est le cœur de Kodi. En fait certaines personnes vous soutiendront que sans les add-ons non officiels et les quelques fonctionnalités supplémentaires, Kodi ne serais jamais devenu aussi populaire qu’aujourd’hui.
Kodi dispose d’un répertoire officiel qui rassemble des centaines d’add-ons fournis et maintenus par l’équipe Kodi ou par des développeurs en qui ils ont confiance. Vous pouvez trouver un add-on pour à peu prés tout ce que vous pourriez vouloir faire – th_me, services de streaming, sport, TV live… et la liste est longue.
Si ça ne vous suffit pas il existe des tonnes de répertoires non-officiels qui rassemblent des add-ons téléchargeables sur internet. Beaucoup de ces add-ons sont de qualité douteuse (et je ne parle même pas des question légales) je n’en parlerais donc pas dans ce guide de configuration Kodi. Si vous tapez le nom de l’add-on sur Google je suis sûr que vous trouverez pleins d’articles qui en parlent et qui vous conseille.
Quoi qu’il arrive soyez prudent en installant ces add-ons non officiels. Certains ne fonctionnent tout simplement pas, d’autres ne sont pas compatibles avec la version Kodi que vous avez et certains pourraient même endommager votre matériel.
Comment installer des add-ons Kodi ?
Les add-ons sont très important lors de votre configuration de Kodi, c’est pourquoi il existe plusieurs manières d’en ajouter. Le processus est le même mais le point de départ peut varier, je m’explique…
Installer des add-ons depuis le sous-menu vidéo, musique ou images

Chacun des menus (Videos, musiques et images) propose d’ajouter des add-ons en sous menu, comme vous pouvez le voir sur l’image ci contre.
Si vous voulez installer un add-on vidéo par exemple, vous devrez vous rendre sur l’onglet vidéo et sélectionner “add-ons” dans le sous menu.
Ne vous en faites pas, si vous trouvez un super add-on pour la musique alors que vous êtes dans le menu des vidéos, vous pourrez aussi l’installer.Peu importe d’où vous avez ouvert le store d’add-ons, vous pourrez toujours les installer. En fait le bouton add-on présent en sous menu de photos, vidéos et musique permet d’accéder au même et unique store sans passer par un chemin d’accès plus complexe.
Le gestionnaire d’add-ons
Si vous utilisez Kodi comme moi, vous passerez souvent par le menu Système. Il me permet de surveiller les performances et d’ajuster les ressources si nécessaire. En fait je l’utilise tellement que j’ai fait en sorte que Kodi me le propose par défaut au démarrage. Vous n’êtes pas forcé de faire pareil si vous n’en avez pas l’utilité, c’est juste une habitude que j’ai prise au fil des ans.
Pour vous rendre au gestionnaire d’add-ons vous devrez justement vous rendre dans le menu Système de Kodi puis dans le sous-menu Paramètres.

Vous arriverez ensuite sur la fenêtre de changement des paramètres, qui devrais déjà vous parler un peu si vous avez suivi ce guide. Dans le menu de droite il onglet Add-ons est disponible, sélectionnez le.

Dans le menu suivant vous pourrez choisir entre “mes add-ons”, “installation depuis le répertoire”, “installation depuis un fichier zip”, “rechercher” et “système”.

Voyons ensemble à quoi ce menu donnes accés :
- Mes add-ons : Bon pour celui-ci pas vraiment besoin d’explications compliquées, c’est tout simplement la liste des add-ons déjà installés sur Kodi.
- Installer depuis le répertoire : Cela vous donne accès à tous les add-ons dans le répertoire officiel Kodi.
- Installer depuis un fichier zip : Si vous voulez installer un add-on qui n’est pas dans le répertoire officiel il faudra le télécharger sous forme de fichier zip puis venir le sélectionner dans ce menu pour commencer l’installation.
- Rechercher : Si vous connaissez le nom de l’add-on que vous voulez installer, vous pouvez directement effectuer une recherche ici.
- Système : Ici, vous pouvez observer les add-ons actuellement actifs.
Pour cet exemple je vais me contenter d’installer un add-on officiel Kodi, je clique donc d’abord sur “Installer depuis le répertoire”.

Vous arrivez alors sur la liste de toutes les catégories d’add-ons. Je vous conseille de jeter un œil un peu partout pour voir ce dont est capable Kodi et vous donner quelques idées d’add-ons sympas. Pour ce guide j’ai décidé d’installer un add-on vidéo.

Sur la gauche s’affichent la liste des add-ons vidéo disponibles, parcourez là et si vous ne savez pas à quoi il sert, regardez dans le cadre de droite la petite description proposée. Une fois que vous avez sélectionné l’add-on que vous voulez (KordKutters dans cet exemple) sélectionnez le tout simplement.
Une nouvelle fenêtre va s’ouvrir pour vous donner plus d’informations sur l’add-on sélectionné. Plusieurs options vous sont proposées sur cet écran : Installer, configurer, mises-à-jour auto, activer ou désactiver.
Ce que nous voulons pour l’instant c’est “Installer l’add-on”, d’ailleurs tant que vous ne l’avez pas installé les autres options sont grisées et vous ne pouvez pas les sélectionner. Logique car ces options sont plus pour gérer l’add-on et c’est inutile si celui-ci n’est pas installé. Cliquez donc sur Installer l’add-on et l’installation se lance automatiquement. Une fois l’installation terminée vous aurez accès aux paramètres de configuration en procédant de la même manière. Je vous déconseille de passer par là pour configurer votre add-on par la suite cependant… En effet plutôt que de passer par ce menu compliqué on va se rendre dans “Mes Adds-ons” dans système pour voir la liste de tous les add-ons installer et les configurer correctement.
Sur tous les add-ons que vous ajoutez je vous conseille de sélectionner l’option “Mise à jour auto”, cela vous permettra de télécharger les mises-à-jour automatiquement dès leurs sortie. De temps en temps cela causera des problèmes d’incompatibilité, désactivez l’option sur l’add-on en question pour faire les mises-à-jour manuellement.



Commentaires
Enregistrer un commentaire