Comment réparer une clé USB protégée en écriture
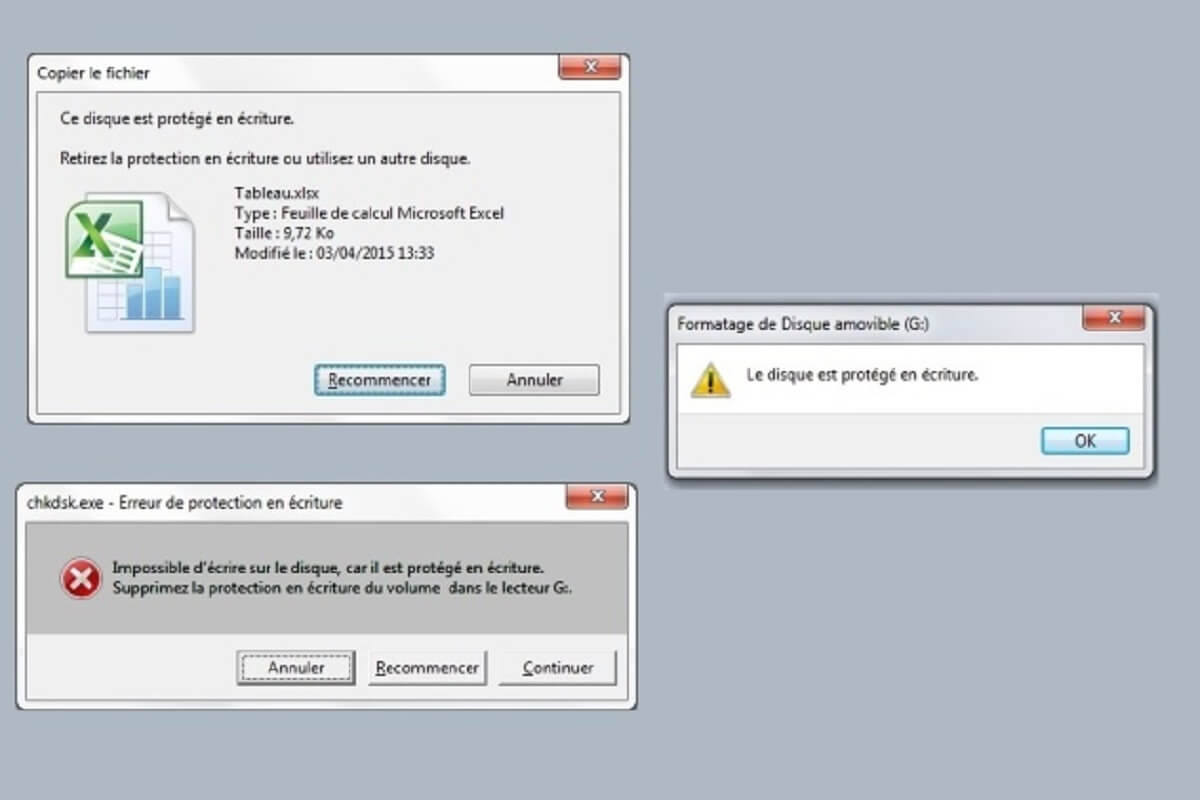
Comment réparer une clé USB protégée en écriture. Un problème d'écriture sur une clé peut la rendre protégée en écriture, mais elle n'est pas forcément endommagée. Voici quatre solutions pour tenter de corriger ce problème.
Une clé USB protégée en écriture (« Write Protect » en anglais) ? À qui cela n'est-il jamais arrivé ? Dans ce cas, impossible de copier un fichier dessus ou de supprimer un fichier qu’elle contient. Ce problème peut avoir trois causes.
Réparer une clé USB protégée en écriture
La moins probable est que la clé USB comporte un petit commutateur qui permet de la protéger en écriture, mais ce type de modèle est de plus en plus rare.
Deuxième cause : la clé a subi un dommage dans ses circuits électroniques, soit au niveau de la mémoire, soit au niveau du contrôleur (un contrôleur et un microprocesseur simplifié qui gère l’écriture des données dans la mémoire flash). Dans ce cas, la clé est hélas bonne pour la poubelle.
Dernière cause possible, la plus répandue : une erreur d’écriture a modifié des données dans le secteur de démarrage ou la table des partitions de la clé, ce qui a pour effet de la rendre protégée en écriture.
La première chose à faire est de copier tous les fichiers de la clé sur un autre support de stockage (autre clé, disque dur) car les opérations qui vont suivre risquent d’effacer entièrement le contenu de la clé.
Ensuite, nous vous conseillons de tester la clé sur un autre PC, voire sur un Mac pour voir si le problème persiste. Si la clé devient à nouveau accessible en écriture sur une autre machine, il vous suffit alors de la reformater.
à découvrir aussi en vidéo
Première solution : l'utilitaire Diskpart de Windows
Windows est doté d’un petit programme utilisé pour gérer les disques durs et les clés USB. Pour y accéder, lancez d’abord une invite de commande en utilisant les touches Windows et R, en tapant « cmd » (sans les guillemets) puis en validant par la touche Entrée.
Tapez ensuite « diskpart » et validez. Tapez « list disk » et validez par la touche Entrée pour obtenir la liste des disques présents et cherchez le numéro de la clé USB en vous repérant à sa capacité (dans l’exemple plus bas, la clé est le Disque 2).
Sélectionnez la clé en tapant « select disk X », ou X est le numéro que vous avez trouvé (select disk 2 dans notre exemple), et validez. Pour supprimer l’attribut de lecture seule, tapez « attributes disk clear readonly » et validez.
Vous pouvez ensuite taper « attributes disk », puis validez pour vérifier le résultat de l’opération. Tapez « exit » et validez pour quitter le programme, puis recommencez pour quitter l’invite de commandes.
Utilitaire Diskpart de Windows

Deuxième solution : modifier la base de registres de Windows
Dans certains cas, Windows interdit l’écriture sur une clé USB car sa base de registres comporte une modification spécifique, simple à corriger. Pour lancer l’éditeur de la base de registres, utilisez les touches Windows et R et tapez « regedit » (sans les guillemets), suivi de la touche Entrée.
Si vous recevez un message du contrôle de compte utilisateur, cliquez sur le bouton « Oui ». Dans la base de registres, cherchez dans la colonne de gauche la clé de registre HKEY_LOCAL_MACHINE\System\CurrentControlSet\Control\StorageDevicePolicies.
Si la clé n’est pas présente, vous n’avez rien à faire et le problème ne peut pas être résolu par cette méthode.
Si la clé est présente, cliquez dessus et regardez dans la colonne de droite. Si une entrée WriteProtect est présente avec la valeur 1, cliquez dessus avec le bouton droit de la souris et choisissez « Modifier » dans le menu déroulant.
Changez la valeur en 0 et cliquez sur le bouton « OK » pour confirmer. Enfin, quittez l’éditeur de la base de registre et redémarrez l’ordinateur.
Modification de la base des registres

Troisième solution : un programme de formatage fourni par le constructeur
Si les deux premières solutions ne sont pas suffisantes, il faut reformater la clé mais le programme de formatage de Windows ne suffit pas car il tient compte de la protection en écriture.
Certains constructeurs de clés USB proposent des programmes de formatage et nous vous conseillons d’abord d’essayer celui proposé par le fabricant de votre clé, s’il est disponible en téléchargement sur son site Web, voire de contacter le support technique du constructeur pour l’obtenir.
A lire aussi
- Marée noire à l'île Maurice : il faut « se préparer au pire des scénarios »
- Application Pour Flasher Formater Réparer IMEI de N'Importe Quel Model Android [Tuto 2019]
- Comment déverrouiller une clé USB protégée en écriture ?
Signalons également le programme de formatage HDD LFF de HDDGuru qui peut aussi fonctionner avec certaines clés USB, par exemple celles de Corsair.
Celui de Patriot Memory s’appelle Restore et s’est révélé particulièrement efficace avec une clé Kingston Data Traveler G4 protégée en écriture.
Veillez tout d’abord à ce qu’il n’y ait pas d’autre clé USB connectée sur votre ordinateur et lancez le programme.
Vous avez le choix entre les options « Format » (formatage) et « Restore » (restauration des paramètres d’usine). Faites d’abord un essai de formatage et, si l’opération échoue, utilisez ensuite l’option de restauration.
Utilisation du programme Restore

Une fois que la fonction d’écriture est à nouveau opérationnelle, nous vous conseillons de reformater la clé.
Dans l’explorateur de fichiers de Windows, cliquez avec le bouton droit de la souris sur l’icône de la clé, située sous l’icône « Ordinateur » et choisissez « Formater » dans le menu contextuel.
Vérifiez que la case « Formatage rapide » est cochée, choisissez le système de fichiers (Fat32, exFat ou NTFS) dans la liste déroulante et cliquez sur le bouton « Démarrer » pour lancer le formatage.

Quatrième solution : le parcours du combattant
Si la solution précédente a parfaitement fonctionné sur la clé USB Kingston Data Traveler G4 protégée en écriture, elle s’est révélée totalement inefficace avec une clé USB promotionnelle qui présente le même problème. Lors du lancement de l’option Restore, un message « Device not found » apparait.

En effet, les programmes de formatage « bas niveau » sont dépendants du contrôleur de la clé. Hélas, il existe plusieurs marques de contrôleurs et plusieurs modèles.
De plus, les programmes de formatage des constructeurs de contrôleurs sont rarement disponibles auprès du grand public. Nous avons néanmoins tenté de résoudre le problème de notre clé USB promotionnelle.
Tout d’abord, il faut déterminer la marque et le modèle du contrôleur. Un des programmes les plus pratiques pour cette tâche s’appelle ChipGenius et se télécharge par exemple sur ce site chinois ou ce site russe, ce qui n’est pas simple.
De plus, il faut systématiquement tester le programme avec un antivirus avant de s’en servir car certaines versions comportent un virus. Une fois lancé, ChipGenius indique la marque et le modèle du contrôleur.

Dans notre exemple, la clé USB promotionnelle utilise un contrôleur Alcor Micro SC908/AU6989. Nous avons ensuite cherché avec Google un programme de formatage bas niveau (« low level format » en anglais) en indiquant la marque et le modèle du contrôleur.
Le premier programme que nous avons téléchargé n’a pas marché, mais le second, déniché également sur un site russe, a réussi à reformater la clé USB de 8 Go après 1 h 30 de travail !

Bref, l'opération est possible mais se révèle complexe et hasardeuse. A ne tenter que sur les clés auxquelles vous tenez vraiment.
https://www.kafunel.com/?p=234298&feed_id=548352
Commentaires
Enregistrer un commentaire